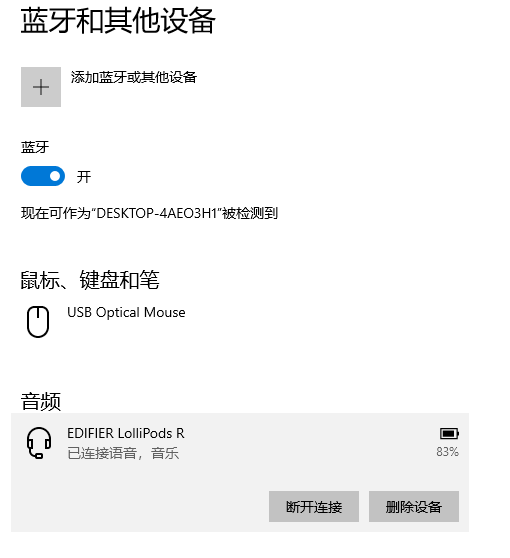网上找到的都是标准的Win10 匹配蓝牙的方案,而在实际操作中,你根本无法从设备里扫描到你的漫步者Edifier LolliPods蓝牙耳机。正确的步骤如下:
目录导航
1、打开Win10的添加蓝牙音频设备功能
具体的步骤请网上搜索吧,就不重复了。
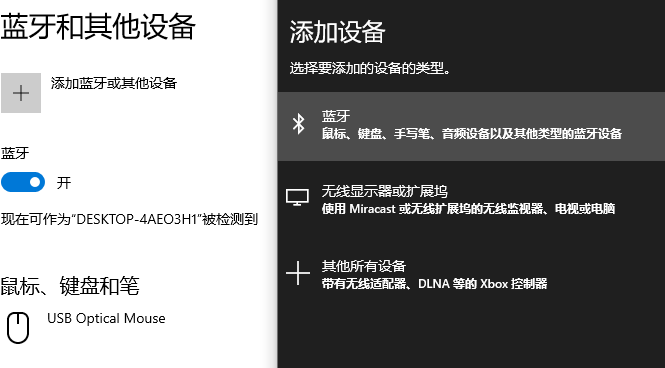
2、打开你的漫步者Edifier蓝牙耳机盒
无需拿出耳机,只需要打开耳机盒的盖子即可。

3、按下耳机盒背面的按钮3秒,放手

这里是激活匹配功能,即可在Win10的设备列表里看到。一般分2个,EDIFIER_LolliPods_L和EDIFIER_LolliPods_R,分别对应左耳和右耳,随意选一个即可。
如下图是已经匹配了_R的结果,从列表里看到还有个_L的可用设备。
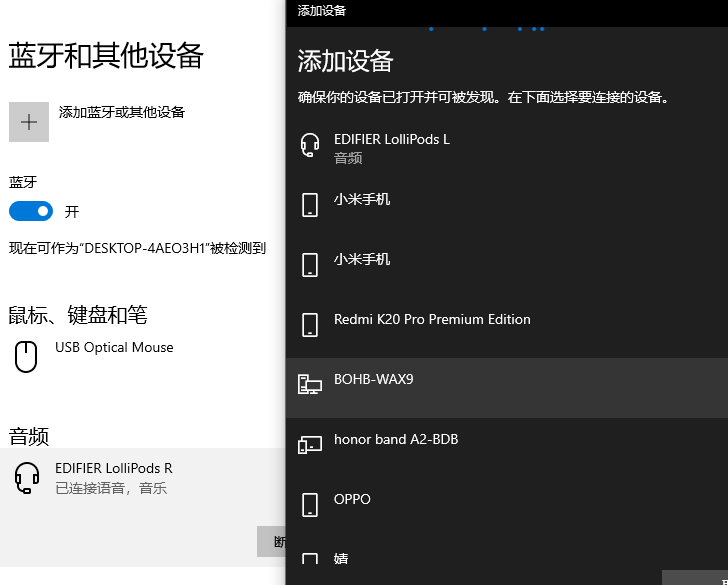
4、匹配后的效果